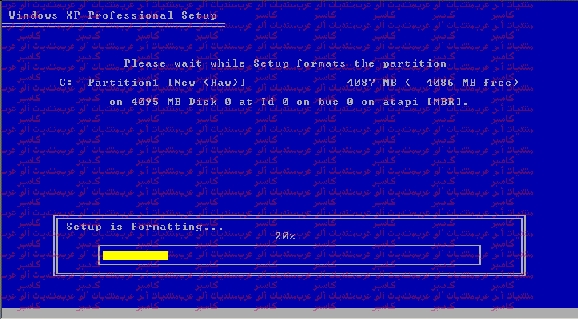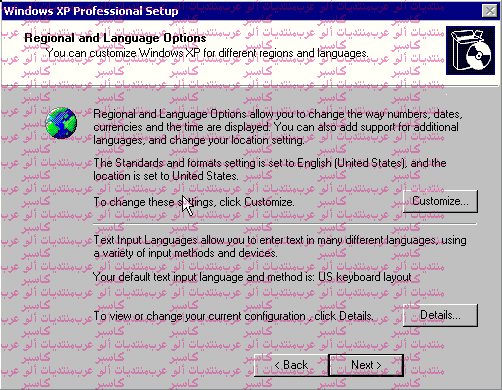فهمى
Admin

عدد الرسائل : 93
تاريخ التسجيل : 27/04/2007
 |  موضوع: شرح تنصيب WinXP بالصور والتفصيل الممل موضوع: شرح تنصيب WinXP بالصور والتفصيل الممل  الإثنين سبتمبر 17, 2007 8:01 pm الإثنين سبتمبر 17, 2007 8:01 pm | |
|
بسم الله الرحمن الرحيم
أخواني الكرام
شرح تنصيب WinXP بالصور والتفصيل الممل
ان شاء الله سأشرح لكم طريقه تنصيب Xp من البداية وأتمنى أن ينال اعجابكم وأعذروني على أي تقصير...
( محلاظة هامة لقد قمت بحماية الشرح وذلك حفظا لحقوق ألو عرب )
في البدايه أحب الاشاره الى أنه يمكننا تنصيب الويندوز Xp اما من اسطوانة ذاتيه الاقلاع
( وهنا يمكننا تنصيب الويندوز منفردا أو مع اي نسخه ويندوز أخر )
أو من الهارد طبعا كما نعرف يمكننا تنصيب الاكس بي مع أي اصدار سابق شريطه أي يكون على بارتيشن ثاني .
بسم الله نبدأ على بركه الله
في البدايه سنقوم بشرح لكيفية التنصيب من اسطوانة ذاتيه الاقلاع على افتراض أننا
ليس لدينا أي نظام تشغيل على الكمبيوتر أو نريد تنصيب الاكس بي منفردا
سنقوم بتغيير الاقلاع من البيوس ليصبح من السيدي وذلك عن طريق هذه الخطوات
بعد تشغي الكمبيوتر تظهر الشاشة كالتالي

للدخول على اعدادات البيوس أنقر مفتاح Delete

Bios Basic Input-Output System
نظام الادخال والاخراج الأساسي Bios Sys
كيف تجعل الكمبيوتر يقلع من السي دي روم
بعد الضغط على زر Delete ستظهر لك الشاشة الرئيسية الخاصة بالبيوس
كما هو واضح بالصورة سنختار منها Advanced Bios Feature ثم نضغط على Enter

ستظهر لك الشاشة التالية حيث عليك أن تحدد تتالي الاقلاع البدئي
Boot Sequence
أو
First Boot Device
وهو من السي دي روم وذلك حسب نوع اللوحة الأم التي عندك وذلك
باستخدما مفاتيح الصفحات Page up , Page down

في هذه الصورة الاقلاع البدئي سيكون من الفلوبي

ثم نضغط على Esc ثم باستخدام مفاتيح الأسهم أختر Save & Exit Setup
واضغط Enter فتظهر الشاشة التاليه

اضغط على الحرف Y وبذلك نحدد تتالي اقلاع الحاسب من السي دي أولا ثم من الهارد ثانيا اذا لم يكن السي دي موضوعا في محرك الأقراص , يمكننا أيضا القيام بالضغط على F10 للحفظ والخروج مباشرة.
اذا حدث أي خطأ فيمكنك ارجاع تعديلات البيوس الى سابق عهدها فقط بالضغط على تحميل الاعدادات الافتراضية كما بالصورة التالية

طبعا سنقوم بالخطوات السابقة اذا كنا نملك الويندوز على اسطوانة ذاتية الاقلاع.
في حالة اذا كنا نملك النسخه على الهارد أو على اسطوانة غير ذاتية الاقلاع سنقوم بعمل التالي:-
في البداية اذا قررنا تنصيب الاكس بي جنبا الى جنب مع أي نسخة سابقة من الويندوز
مثال 98 , me , 2000 فيمكننا ذلك عن طريق الدخول على الويندوز بصورة طبيعية
واختيار التنصيب من الداخل.
أما اذا قررنا تنصيب الويندوز منفردا يعني لا يوجد أي نظام تشغيل على الكمبيوتر سنقوم بالتالي:-
1-سنقوم بتحضير 6 ديسكات فلوبي وانزال أحد الملفين عليهما حسب نوع الويندوز اللذي
تستخدمه اما Professional أو Home Edition.
2-طبعا ستكون هذه الديسكات مخصصة فقط لبدء تحميل الويندوز يعني يلزمنا قرص بدء تشغيل 98
أو ME للدخول على الدوس.
3-بعد فك هذه الملفات على الديسكات نقوم باعادة تشغيل الجهاز ونقوم بترك خيارات البيوس
على الاعدادات الافتراضية ألا وهي الاقلاع الأول من Floopy Disk .
4-بعد الدخول على الدوس عند طريق قرص بدء التشغيل ل98 أو ME ثم نأتي الى أهم خطوة
وهي تشغيل ملف smartdrv.exe نجده في ملف الويندوز أو يمكنكم تحميله من هنا ,
وبعدها نذهب الى المكان المصدر الذي تتواجد به نسخة الاكس بي سواء على اسطوانة أو
على الهارد ثم فولدر I386 ثم أكتب Winnt ثم اضغط Enter لبدء التنصيب.
5-ثم ناتي بعد ذلك سيطلب مننا وضع الديسك المرن الأول وانتبه جديا للترقيم ثم الثاني وهكذا.
عند الاقلاع سوف يقوم الجهاز بقراءة القرص الأول وسوف تظهر شاشة Windows Setup
وهي باللون الأزرق كما في الصورة التالية

وبعد لحظات سوف يطلب منك ادخال القرص رقم 2 وهكذا الى أن ينتهي بقرص رقم 6
( أما اذا كنت تنصب الويندوز من اسطوانة ذاتية الاقلاع فسوف تريحك من عناء تغيير الديسكات )
ثم تظهر شاشة... طبعا اضغط Enter للتنصيب وحرف R لعملية اصلاح الويندوز ,
أما الخيار الثالث وهو لاغاء التنصيب والاختصار لهذه العملية هو F3 .

هنا الاتفاقية طبعا أضغط على F8 للموافقة عليها

هنا راح يعطيك خيارات نظام الملفات وراح يعرضلك حجم البارتيشن اللي راح
تنصب عليه الXp ويظهرلك المساحة الفارغه.
ملاحظة... تأكد بان الحجم هو حجم الدرايف أو البارتيشن الذي تريد تنصيب الويندوز
عليه مثلا سنختار الD.

طبعا هذا فقط في حالة اذا كان الهاردديسك لديك غير مقسم
•هنا سيظهر لك الخيارات التالية
1-تهيئة البارتيشن لا ستخدام نظام الملفات NTFS ونوع الفورمات سيكون سريع.
2-تهيئة البارتيشن لاستخدام نظام الملفات FAT ونوع الفورمات سيكون سريع.
3-تهيئة البارتيشن لاستخدام نظام الملفات NTFS ونوع الفورمات سيكون عادي.
4-تهيئة البارتيشن لاستخدام نظام الملفات FAT ونوع الفورمات سيكون عادي.
5-والخيار الأخير أنصحك باختياره اذا كنت قد قمنت بعملية الفورمات قبل ادخال السيدي...
وأما اذا كنت لم تعمل فورمات للبارتيشن أختار أي واحد يناسبك ( أنصحك باختيار الرابع أو الثاني ).
علما بأن الNTFS أفضل من الFAT ولكن في مجالات معينة مثل الشبكات...
ولكن هناك ملاحة هامة ألا وهي أنه عندما تنصب الويندوز على نظام الملفات NTFS
فانك لن تستطيع رؤيته ولا يمكنك عمل فورمات له الا بعد التحويل الى FAT
وذلك عن طريق برنامج Partition Magic .
أختر Fat وعمل فورمات عادي...
•وبعد الاختيار سيسألك للتأكيد هل تريد عمل فورمات للبارتيشن.
•اضغط حرف F للموافقة.
•واذا أحببت تغيير البارتيشن أو الدرايف أضغط ESC.
كما سنرى بالصورة التالية

وبعد الضغط على F سيسألك للتأكيد مرة ثانية أضغط Enter
وللرجوع اختار ESC , وF3 للخروج , والضعط على F سيقوم بعمل الفورمات وما عليك سوى الانتظار
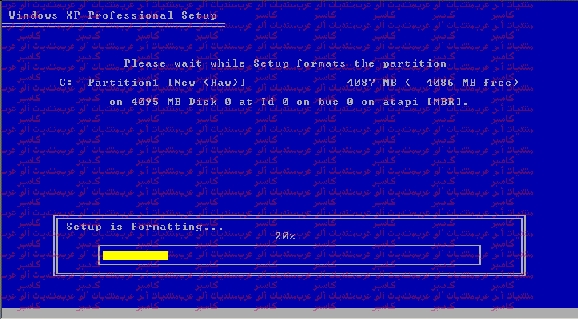
وبعد الانتهاء من عملية الفورمات , سيبدأ بصورة تلقائية بنسخ الملفات وانشاء فولدر الويندوز
لبناء قاعدة بيانات ( لتنزيل ملفات الوينوز ).

ثم سيقوم بعمل اعادة تشغيل تلقائيا

ثم تظهر لنا الشاشة الترحيبية بالويندوز Xp

ثم يبدأ بالتنصيب كما سنرى في الصورة التالية


بعد الانتهاء من نسخ الملفات سيظهر لك معالج اختيار اللغات نختار Next
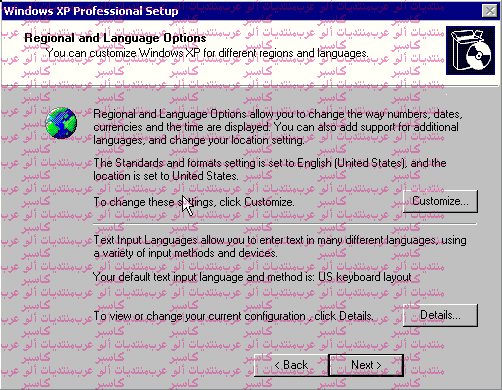
هنا سندخل الاسم , ثم نختار Next

ثم نقوم بادخال السيريال الخاص بالمنتج

•سيظهر لك اسم افتراضي يمكنك تغييره اذا شئت.
•ولا تدخل الباسوورد لو كنت لا تريد استخدامه لشبكة ( هذا بالنسبة للنسخةProfessional )
تستطيع عمل ذلك من الويندوز بعد الانتهاء من التنصيب...

Next ونختار المدينة

وسيكمل بقية التنصيب بعد ذلك.
بعد الانتهاء من التنصيب وبداية التشغيل لأول مرة سيظهر لك معالج الترحيب للويندوز.
نختار Next
هنا يطلب منك ادخال المستخدمين وأعطاك خمسة أماكن لخمسة مستخدمين...
بعد ذلك أدخل اسمك ثم نختار Next ثم Finish
وهكذا قد انتهى التنصيب وسيم تشغيل الويندوز بعد ذلك بصورة طبيبعية , وأتمنى أن يعجبكم الشرح
تحياتي | |
|









 يا حاج فهمى
يا حاج فهمى